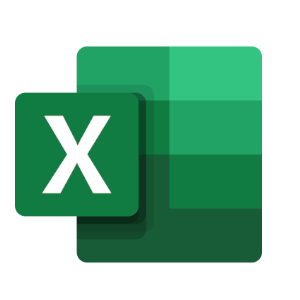
 Saai maar zeer nuttig!
Saai maar zeer nuttig!
Natuurlijk is een rekenmachine op je telefoon sneller gepakt. Maar in Excel reken je sneller en slimmer. Vul de cellen met tekst, getallen en meer. Bedenk slimme formules zodat als je ergens 1 getalletje verandert alles direct meegaat. Dat kan een rekenmachine niet. Excel kan jou een heleboel tijd besparen. En als je toch creatief aan de slag wilt kan je mooie grafieken maken met kleurtjes, schaduw, gloed en wat al niet meer.
 Eigenlijk niet gratis
Eigenlijk niet gratis
Excel is eigenlijk helemaal niet gratis. Het is onderdeel van Microsoft Office en die kost wel geld. Maar ja, er zijn vele scholen in Nederland die de leerlingen toegang geven tot een Microsoft account. Met dat account kan jij als leerling wel de Office programma’s waaronder Excel downloaden en gebruiken. Maar als je dat niet hebt en echt gratis aan de slag wilt kan je ook Libre Office gebruiken. Die lijkt op de Microsoft versie en is wel gratis. Dat ziet er wel minder modern uit.
 Excel leren?
Excel leren?
Mijn leerlingen slaken altijd een zucht als ik zeg dat ze een opdracht in Excel moeten maken. Want ja, het is wel een tikkie saai. Maar toch als ze de gegevens erin hebben geklopt en wat formules een elkaar hebben geknoopt en ontdekken dat het toch wel handig is worden ze weer een beetje blij. Want als je het goed inregelt kan je één getal veranderen en alles rekent gelijk door.
Hieronder heb ik 17 mini filmpjes voor jou gemaakt. Zonder geluid en gewoon hier op de site. Klik erop je je ziet gelijk datgene wat je wilt weten. En geloof je, het is echt niet zo moeilijk als het allemaal lijkt. Bedenk dat elke formule begint met een =. En verder:
- Min is een –
- Plus is een +
- Keer is niet x maar een *
- En gedeeld door is een /
Excel leren? Kijk hieronder de mini filmpjes:
Rok, kolom en cel
Verticaal met letters zijn de kolommen en horizontaal met cijfers zijn de rijen. Zo krijgt elk vakje, een cel noem je dat, een uniek ‘adres’
Verplaatsen
Klik op de rand van een cel en hou vast om deze naar een andere plek te slepen.
Optellen
Elke formule in Excel begint met een = . Klik op een cel om deze toe te voegen en optellen doe je met de +. Bijvoorbeeld =B4+C2
Aftrekken
Elke formule in Excel begint met een = . Klik op een cel om deze toe te voegen en optellen doe je met de +. Bijvoorbeeld =B4+C2
Vermenigvuldigen
Elke formule in Excel begint met een = . Klik op een cel om deze toe te voegen en optellen doe je met *, die vind je boven de 8. Dus met Shift 8 voeg je dit sterretje toe aan je formule en dat is dus keer, x. Bijvoorbeeld =B4*C2
Delen
Elke formule in Excel begint met een = . Klik op een cel om deze toe te voegen en optellen doe je met de slash, /. Bijvoorbeeld =B4/C2
Opmaken
Al je cellen kan je mooi opmaken met kleurtjes, lettertypen en nog veel meer. Ook de plaats waar een getal of tekst staat in een cel kan je aangeven. Naar boven.
Som
Je kan natuurlijk een heleboel cellen in je formule zetten om die bij elkaar op te tellen. Maar makkelijker is het om de formule =SOM te gebruiken. Bijvoorbeeld =SOM(B3:B9) Dan zal Excel alles wat er in B3 tot en met B9 staat bij elkaar optellen.
Gemiddelde
Met de formule =GEMIDDELDE berekent Excel het gemiddelde van een aantal getallen, het bereik. Bijvoorbeeld =GEMIDDELDE(B3:B9) Dan zal Excel het gemiddelde uitrekenen van alles wat er in B3 tot en met B9 staat
Haakjes
Met haakjes bepaal jij in een formule wat eerst uitgerekend moet worden en wat al 2de, 3de enz. Heel belangrijk!
Bereik
Met een dubbele punt : kan jij in een formule aangeven welke getallen die moet gebruiken. Bijvoorbeeld =B3:B9 dan bedoel je eigenlijk cel B3 t/m B9.
Formules combineren
Alle soorten formules kan je combineren zodat ze precies doen wat jij wilt.
Afronden
En daarbij krijg je soms hele lange komma getallen. Klik rechts op een cel of cellen, kies voor cel eigenschappen en daar kan je onder andere kiezen op hoeveel decimalen Excel moet afronden.
Randen
En natuurlijk kan je de randen van je cellen pimpen. Zo maak je alles mooi en overzichtelijk
Doorvoeren
Waarom zou je alles zelf typen? Dat kan veel slimmer. Selecteer een aantal getallen, data, of iets anders. Klik in de rechter onder hoek, je muis wordt nu een zwart plusje en trek deze naar beneden. Excel gaat nu zelf heel slim nadenken over wat er moet komen te staan.
Formules doorvoeren
En dat kan je ook doen met formules. Zo hoef je die niet elke keer zelf opnieuw te typen.
$ teken gebruiken om een cel vast te zetten
En dat kan ook met formules. Die kan je ook naar doortrekken waarbij hij rekening houd met kolommen en rijen. Wil je een cel in een formule vastzetten? Gebruik dan het dollar $ teken. Zet deze voor de kolom en /of de rij die je vast wil zetten.